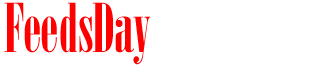Things You'll Need
Instructions
Configure the MIDI Controller
1Select "Setup" from the Pro Tools menu bar at the top of the screen and click "Peripherals" from the drop-down menu. Click the "MIDI Controllers" tab and click "Type." Most MIDI controllers use the HUI option, so select HUI unless you know another option works for your MIDI controller device.
2
Choose your MIDI controller from the list below "Receive From" as well as "Send To" and click "OK" to save the configuration. Repeat these steps if you have additional MIDI controllers connected to your Pro Tools computer.
3
Exit Pro Tools and restart to incorporate the MIDI controller changes. If you use Pro Tools in a Windows environment, run Pro Tools as an administrator by right-clicking the Pro Tools icon and selecting "Run as administrator" to enable MIDI recording.
Create a MIDI Instrument Track
1Select "Track" from the Pro Tools menu bar at the top of the screen and "New" from the drop-down menu. Click "Stereo" on the drop-down menu and click "Instrument Track" from the next drop-down window.
2
Move to the mix window and click the first insert selector at the top of the instrument track. Select the virtual instrument plug-in that you want to use to monitor while recording. Its control window will open.
3
Configure your virtual device to select an instrument voice. This can be reassigned later in the project to select any instrument voice under MIDI control. From the "Options" menu at the top of the screen, make sure that "MIDI Thru" is checked.
4
Click the record enable button on the instrument track. This is the red button with the white dot above the track meter. You are now ready to record a MIDI performance by clicking "Play" or pressing the spacebar.