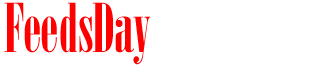- 1). Connect your Blackjack to a Windows computer via the smartphone's USB cable. This is necessary to use ActiveSync and make the Internet Sharing application visible on your phone.
- 2). Click the "Explore" button in ActiveSync on your computer and navigate to the "\Windows" directory on the Blackjack. Scroll down until you find a file titled "Internet Sharing" or "Internet Sharing.lnk." Right-click on the application and select "Copy." Paste it in the "\Windows\Start Menu" folder on your Blackjack using the "Explore" feature in ActiveSync. The pasted file is named "Internet Sharing(2)." You can right-click on the file and select "Rename" to drop the "(2)" from the filename.
- 3). Press the "Start" softkey on your Samsung Blackjack and locate the "Internet Sharing" application and its icon in the "Start" menu. Use the directional keys to highlight "Internet Sharing" and press the center navigation button to confirm your selection.
- 4). Set the "PC Connection" selection to "USB" in the Internet Sharing application. Verify that the selection under "Network Connection" is the same as your wireless carrier.
- 5). Press the "Connect" softkey on the left of the Samsung Blackjack to initialize the USB Internet Sharing connection between your phone and computer. It will take a few sections for the connection to become active, during which time the Windows Mobile Internet Sharing status may read "Check USB cable connection." This is normal, and the connection commences shortly after this message is displayed.
- 6). Press the "Disconnect" softkey in Internet Sharing to stop the connection. At this point, you may disconnect the USB cable connecting the Blackjack and computer.