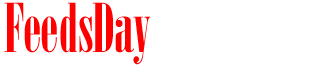- 1). Launch MPEG Streamclip. Go to "List" on the program menu and select "Batch List." A programming screen will deploy.
- 2). Click the "Add Files..." button to import the input media into the application. Browse for the folder that contains the digital video files in the file selection window. Open the item and select the contents. Click the "Open" button. Another programming screen will deploy.
- 3). Open the pull-down menu under "Please choose a task:" and select the "Export to MPEG-4" option. Click the "OK" button.
- 4). Target a saving location for the output MP4 files in the "Browse for folder" window. Click "OK." An "MPEG-4 Exporter" screen will deploy.
- 5). Program any custom encoding parameters and click "OK." The "Batch List" menu will re-appear, displaying the loaded input files. Click the "Go" button to perform the batch conversion. A confirmation message will display when the media has been successfully encoded.
- 1). Launch iWisoft Free Video Converter. Click the "Add" button and browse for the folder that contains the digital video files in the file selection window. Open the item and select the contents. Click the "Open" button to import the media into the application.
- 2). Open the "Profile" pull-down menu. Select "Common Video" and choose the "MPEG-4 Movie (.mp4)" option.
- 3). Click the "Start" button to perform the batch conversion. A confirmation message will display when the media has been successfully encoded. Click the "Find Target" button to access the output MP4 files.
- 1). Launch Hamster Free Video Converter. The "1 - Add File" tab will be selected first.
- 2). Click the "Press me to add files" button and browse for the folder that contains the digital video files in the file selection window. Open the item and select the contents. Click the "Open" button to import the media into the application.
- 3). Click the "2 - Edit" tab. Choose the icon for the desired MP4 output format. Click the "3 - Convert" tab.
- 4). Click the "Press to convert" button to perform the batch conversion. A confirmation message will display when the media has been successfully encoded. Click the "Open folder with converted files" button to access the output MP4 files.