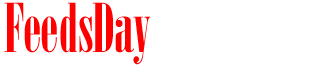- 1). Select "File" and "New" from the Photoshop menu to open a new document.
- 2). Enter your preferred image dimensions in the "New" dialog box opens. Pick a black background and click "OK."
- 3). Select the "Text" tool from the toolbox. Click on the canvas and type the text you want to use for a glow sign.
- 4). Go to the "Layers" palette and double-click the layer containing the text to highlight it.
- 5). Go to the "Options" bar and choose black for the text color.
- 6). Return to the "Layers" palette and right-click on the text layer. Choose "Blending Options" to open the "Layer Style" dialog box.
- 7). Check "Outer Glow" under "Styles" and select it. Set "Blend Mode" to "Screen," "Opacity" to "40%," the color to "#CC99CC," "Technique" to "Softer" and "Spread" to "47."
- 8). Check "Gradient Overlay" under "Styles" and select it. Set "Blend Mode" to "Normal," "Opacity" to "100," "Style" to "Radial," "Angle" to "90" and "Scale" to "150%."
- 9). Check "Stroke" under "Styles" and select it. Set "Size" to "3," "Position" to "Outside," "Opacity" to "100%," "Fill Type" to "Color" and the color to "#3333FF." Click "OK."
- 1). Select "File" and "New" from the menu in Fireworks. Choose a black background and enter your preferred dimensions.
- 2). Click the "Text" tool from the toolbox and go to the "Properties" window.
- 3). Pick "Arial" for the font and "#FF00FF" for the text color.
- 4). Click on the canvas and type the text you want to use as a neon sign.
- 5). Expand "Effects" in the "Properties" window. Select "Shadow and Glow" and "Glow." Set the color to "red," "Opacity" to "65%," "Softness" to "12" and "Offset" to "0." Click "OK."
- 1). Go to the Pixlr website (see References) and select "Create a new image." Choose "File" and "New Image" from the menu. Pick the dimensions for your image in the "New image" dialog box and click "OK."
- 2). Click the "New Layer" button in the "Layers" palette to add a new layer.
- 3). Click the "Set foreground color" button in the "Tools" palette and set the color to black. Select the "Paint bucket" tool from "Tools" and click on the canvas to turn the layer black.
- 4). Select the "Type" tool from the "Tools" palette and click anywhere on the canvas. A dialog box opens. Set "Font" to "Veranda," "Size" to "100," "Style" to "Regular" and "Color" to "#FFFF00." Type your text and click "OK."
- 5). Go to the "Layers" palette and select the layer containing your text. Pick the "Layer styles" button at the bottom of the layer to open the "Layer styles" dialog box.
- 6). Check "Outer glow" and select it. Set "Opacity" to "100," "Hardness" to "2," "Size" to "26" and "Color" to "#00FF21."
- 7). Check "Inner glow" and select it. Set "Opacity" to "100," "Hardness" to "2," "Size" to "6" and "Color" to "#00FF21." Click "OK" to apply the style to the text.
previous post