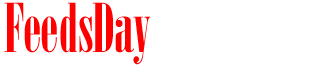- 1). Turn off your computer and modem. Turn your computer's back panel toward you, and unplug the Ethernet cable (which runs from your computer to your modem) from the back of your computer. Plug the now open end of the Ethernet cable into the "Port A" jack on the back panel of your WGR614. There should now be an Ethernet cable connecting your modem to your router.
- 2). Connect one end of the unused supplied Ethernet cable into any of the open local "B Ports" by inserting the tip of the cable into the port on the back panel of your router, until it audibly clicks into place. Insert the other end of the second Ethernet cable from the "B Ports" of your router into the Ethernet port on the back of your computer.
- 3). Situate the WGR614 in a central location in your home or business. Do not stack other devices on top of it. Utilize the stand that came with the router to save space. Test each computer (that will be using the router) to confirm that the router is positioned well enough to cater to each computer's range requirements.
- 1). Open up Internet Explorer on your PC. Highlight the address field, type "http://192.168.0.1" and press "Enter." You will be directed to your router's configuration page and will be prompted to enter your username and password. By default, upon initial setup, the username is "admin" and the password is "password," all in lowercase letters. Once entered, click " OK" to advance to the Setup Wizard.
- 2). Follow the onscreen prompts as presented by the Setup Wizard to properly configure your router for your home and computers. (You can manually configure your computer without using the Setup Wizard by accessing the router's "Basic Settings" from the main menu.) The Setup Wizard will tell you when it has located your router (via the Ethernet cable connection) and display the appropriate menu for your router. Upon finishing the Setup Wizard correctly, your computers are now ready to connect to the router wirelessly.
- 3). Type a functional address into the address field of the Internet Explorer browser to confirm that the connection was successful.
previous post